win11屏幕扩展怎么操作:详细步骤与技巧,轻松实现多屏协作提升工作效率的方法分享
最新消息:微软近期发布了Windows 11的更新,进一步优化了多屏幕协作功能,使得用户在使用多个显示器时体验更加流畅。对于需要高效工作的用户来说,掌握Win11屏幕扩展的操作技巧显得尤为重要。
Win11屏幕扩展的基本设置
要实现多屏协作,首先需要确保你的电脑支持多个显示器,并且已经正确连接好。在Windows 11中,进行屏幕扩展的步骤相对简单。右键点击桌面空白处,选择“显示设置”。在这里,你会看到所有已连接的显示器。如果系统没有自动识别到第二个或更多显示器,可以点击“检测”按钮。
一旦所有显示器都被识别,你可以选择如何排列这些显示器。通过拖动图标来调整它们的位置,以便与实际物理位置一致。这一步骤非常关键,因为它影响到鼠标和窗口在不同屏幕之间移动的顺畅度。
接下来,在“多个显示器”选项中,你可以选择“扩展这些显示”,这样就能将桌面延伸至所有连接的监视器上。此时,每个屏幕都可以独立运行应用程序,提高工作效率。例如,一些网友分享道,他们常常将邮件客户端放在一个屏幕上,而将文档编辑软件放在另一个,这样能够更方便地处理信息。
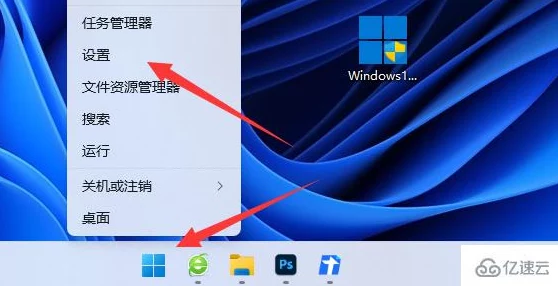
高级功能与技巧
除了基本设置外,Windows 11还提供了一些高级功能,可以帮助用户更好地利用多屏环境。例如,“任务视图”功能允许你快速切换不同桌面,这对于同时处理多个项目的人来说非常实用。此外,通过快捷键(如Win + P),你可以迅速切换不同的投影模式,包括仅 PC 屏幕、复制、扩展和仅第二个屏幕等选项。
有网友提到,他们使用虚拟桌面的方式来管理复杂任务,比如把设计软件放在一个虚拟桌面,把浏览器和文档编辑工具放在另一个,从而避免界面的混乱。这种方法不仅提升了工作效率,还让他们保持专注于当前任务。
另外,对于那些经常需要共享内容的人来说,多屏协作也带来了便利。在视频会议中,可以将会议窗口固定在主监视器上,同时在副监视器上展示演示文稿或其他资料,让参与者能够清晰地看到内容。一位职场人士表示:“这种方式让我感觉像是在面对面交流,更加自然。”
常见问题解答
如果我的电脑无法识别第二个显示器,该怎么办?
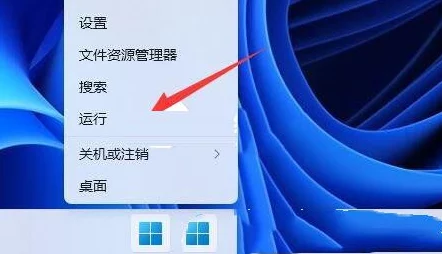
- 首先检查连接线是否牢固,如果是HDMI或DisplayPort接口,请确认插头没有松动。如果依然无法识别,可以尝试更新显卡驱动程序,有时候驱动不兼容会导致设备无法正常工作。
如何调整每个显示器的分辨率?
- 在“显示设置”页面中,每个已连接的监视器下方都有分辨率选项。点击对应监视器后,就能根据需求调整其分辨率,以达到最佳视觉效果。有些用户建议,根据具体用途(如游戏、设计)来设定合适的分辨率,以获得最佳体验。
我能否自定义每个应用程序打开在哪个特定的监视器上吗?
- 是的,当你打开某个应用程序并将其拖拽到所需的位置后,下次再启动该应用时,它通常会记住最后一次关闭时所在的位置。不过,有些情况下可能需要手动调整,因此建议养成习惯,将常用的软件固定到特定位置以提高效率。
参考文献:
- Microsoft Documentation on Windows 11 Multi-Display Setup
- User Experiences and Tips for Windows 11 Multi-Screen Use
- Tech Reviews on Windows 11 Features and Updates







